こんにちは、ちかです。
【こんな方向けの記事】
- 勉強に便利なiPadアプリを知りたい
- オンライン授業をもっと効率的に受けたい
- iPhoneやMacなどApple製品を複数持っている
といった方にぜひ読んで欲しい記事です。
筆者が実際に使ったことのあるアプリ、ツールをメインに紹介しています。
iPadアプリ部門
アプリ紹介の前に
iPadで学習する場合、Apple Pencil は必須アイテムです。通常のbluetoothペンシルを使うことも可能ですが、相性と使い心地が抜群なapple純正品をおすすめします。第1世代、第2世代の2つがありますので、お持ちのiPadがどちらに対応しているかチェックしてみてください。
| 第1世代 Apple Pencil | 第2世代 Apple Pencil | |
| 対応モデル |
|
|
|
Amazonでチェック! |

GoodNotes5(980円)
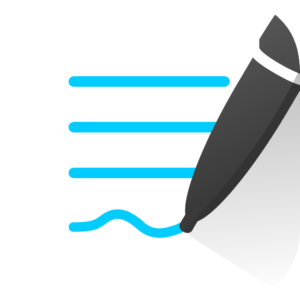
Apple Pencilの次に必須なアイテムが、このアプリです。GoodNotesは、一言で言うと、手書きのノートを作れるアプリです。
主にこんなことができます。
GoodNotes5でできること
・紙のノートでやっていたことをほぼ完全再現できる(ペン、ボールペン、マーカー、定規で直線を描くなど)
・手書きメモ以外に、写真、図形、テキストを挿入できる
・PDF資料をそのまま読み込める(授業のレジュメなど)
・ページを簡単にコピー、複製、並び替えできる
・目次を作る機能、ブックマーク機能が便利(欲しいページにすぐたどり着ける)
・他の人とノートを共有して、共同制作できる(オンライン上で同期可能)

ノートを描く画面はこんな感じです。
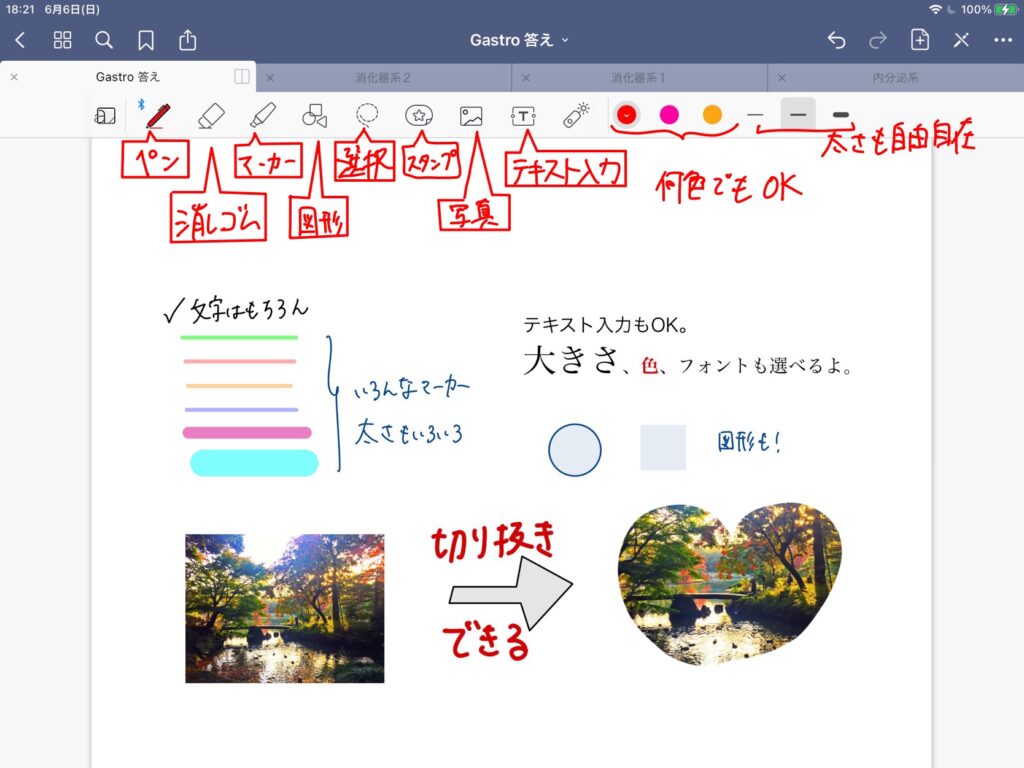
ノートをとるだけであれば十分すぎるくらい、とにかく優秀なアプリです。これを入れておけば損はありません。
有料アプリなんですが、Good Notesを使うことで学習効率が上がるので、980円はむしろ安いくらいコスパが良いです。
まだ購入していない方はぜひチェックしてみてください。
Notability(1100円)

Notabilityも、GoodNotesとほとんど同じようなノートアプリです。体裁が多少違ったりするくらいで、好みで選んでも大差ないといったところですが、決定的な違いが一つあります。
それは、Notabilityでは、音声を録音しながら、その時に書いているメモを動画で画面録画できる点です。
こういうことです↓
録音とメモを同時に振り返ることができるので、議事録をとったり、もう一度授業を聞きたい方に便利です。
メモ
Notabilityのみ、音声録音と画面録画の機能を使える。

参考記事をチェック
PDF to Keynote(無料)
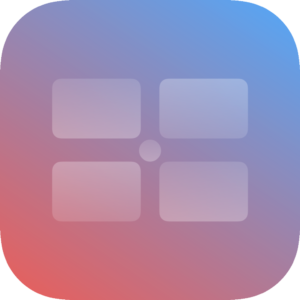
名前の通り、PDF形式のファイルをKeynote(パワポのAppleバージョン)に変換するためのアプリです。
どんな時に役立つかというと、大学の講義で配られたPDF形式のレジュメが大きすぎる時に、4枚/ページに配置してコンパクトにしたい時です。
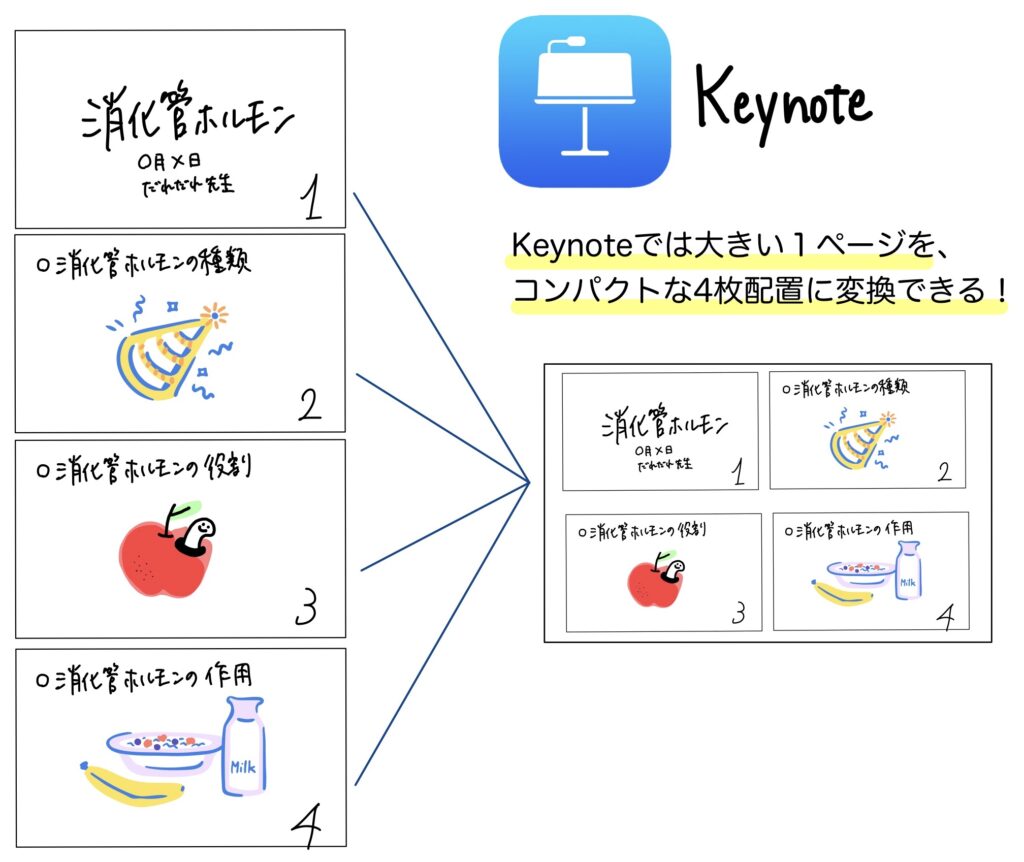
PDFファイルのままでは配置を変えられないため、Keynoteに変換する際、こちらのアプリが必要となります。

スマホ、パソコンで使えるツール部門

LINEのKeepメモ機能(手軽に使えて便利)

LINEのKeepメモは、友達にLINEを送るように、メッセージや写真、ファイルを一時的に保存できる機能です。
通常のトークとは違い、送る相手はおらず自分だけが見られるので、ファイルやURLをkeepメモのトークに送っておけば、すぐに取り出せて便利です。

「ブックマークするほどではないんだけど、ちょっと取っておきたい」というサイトがある時にも、一旦keepメモに送るのがおすすめです。
Keepメモの探し方、使い方
KeepメモはiPhoneでもAndroidでも使えます。
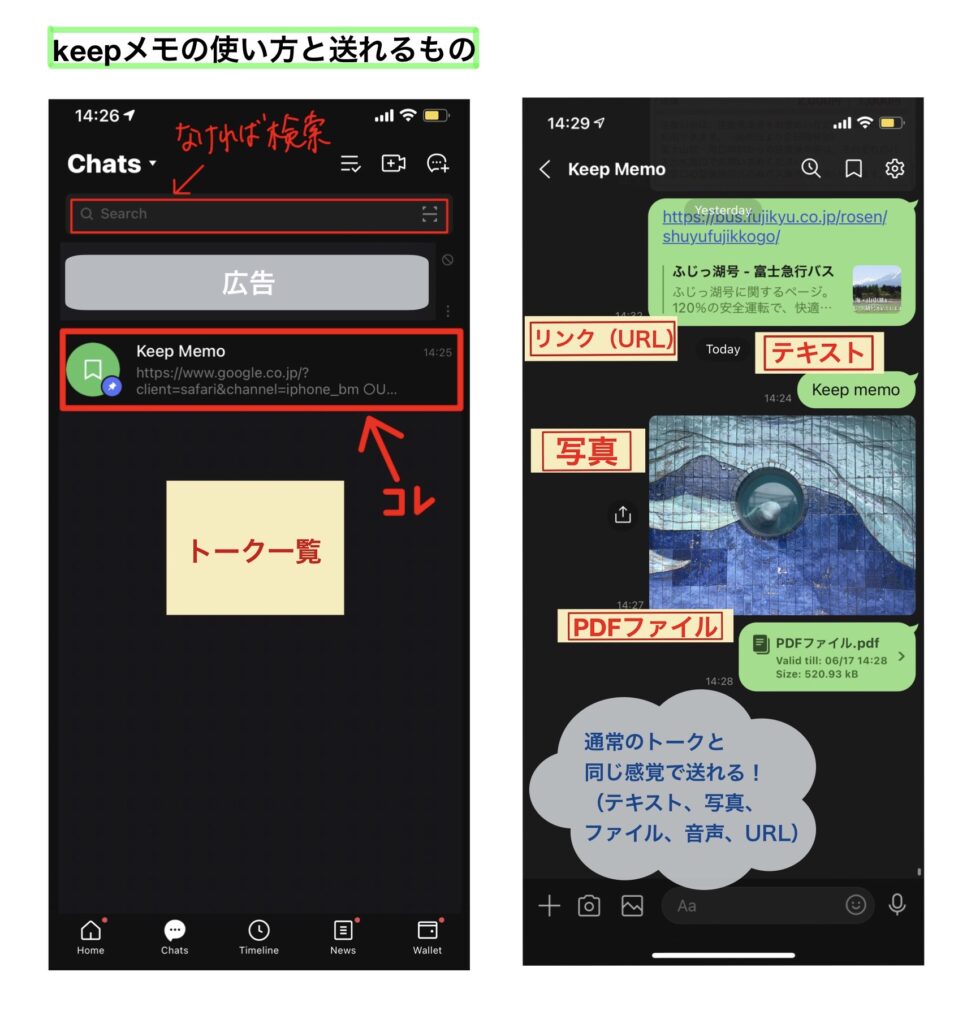
Keepメモの使い方
- LINEの「トーク」の一覧を開く
- 一番上の検索バーから、「Keepメモ」と検索する→トーク画面を開く
- いつも使っているように送ればOK
- トークをピン留め(トーク一覧で表示→右にスライド→固定)しておくと、次から探す手間が省けます。
※keepメモに送っただけでは一定期間しか保存されないため、絶対に消えてはいけない必要なものはスマホ本体に保存しましょう。
参考記事
ChromeのVideo Speed Controller(Mac/Windows対応)

基本的にどんな動画も倍速視聴できる超万能ツールです。
Video Speed Controllerの特徴
・パソコンのChromeでのみ使える(スマホ対応なし)
・ダウンロードが必要(無料)
・0.1刻みで遅くも速くもできる(速くする時はD、遅くする時はSを押す)
・必要に応じて、機能はON/OFF切り替えできる
ダウンロード方法
- Chromeでこの記事のページを開いた状態で、こちら↓をクリックするとダウンロード画面に飛べます。
- または、Chromeから「video speed controller」と検索しても可能です。
ユニバーサルクリップボード(Apple製品のみ)
ユニバーサルクリップボードとは?【とにかく速くて簡単】
こちらはApple製品での機能となります。iPhoneやiPad、MacといったApple製品を複数使っている方には、最強のツールです。
どんなものかというと、デバイスを超えたコピー&ペーストができる機能です。(自分のデバイスに限る)
ポイント
iPhoneでコピーして、iPadにペースト、みたいなことができます。


コピぺできるものは、画像、リンク、テキストなどです。
どんな時に便利なの?
例えば、macでとったスクリーンショットの画像をiPadのメモに貼り付けたい場合、「macでスクショ→クリップボードにコピー→ipadでペースト」と手順がシンプルになります。
「macでスクショ→写真に保存→airdropで画像をiPadに送信→ipadに写真として保存→iPadのメモに貼り付け」というステップを踏まなくて済みます。
iPhoneでは画面が小さくて見にくい場合、ページのリンク(URL)をコピーして、macやiPadでペーストすれば、同じページをすぐに大画面で見ることができます。
macでスクショ+コピーの仕方
- command⌘ + shift + 4 を同時に押す
- カーソルが出てきたら、スクショしたい範囲を選択
- 画面右下に出てくるスクショ画像を右クリック
- 「クリップボードにコピー」を選ぶ
使うための条件をチェック
ただし、ユニバーサルクリップボードは無条件に使えるわけではなく、以下のような場合で利用できます。
利用できる条件
各デバイスで、
- 共通のApple IDを使ってiCloudにサインインしている。
- Bluetooth オン
- Wi-Fi オン
- Handoff オン
※Handoffをオンにするには、[設定]→[一般]→[Handoff]、Handoffをオンにします。
(Apple公式HPより引用)
詳しくはこちら↓
番外編
大画面のモニターもおすすめ

学生の方はオンライン授業を受ける際、このようなノートパソコンを使っていると思います。
PCがあれば十分!と思う方も多いと思いますが、余裕のある方は、モニターの導入をおすすめします。
モニターを使うメリット
- 画面が大きいので、作業効率UP(2画面を使える)
- 映画やYouTube、ゲームなどのエンタメもより楽しめる
- 今後PCを買い替えてもモニターは続けて使える
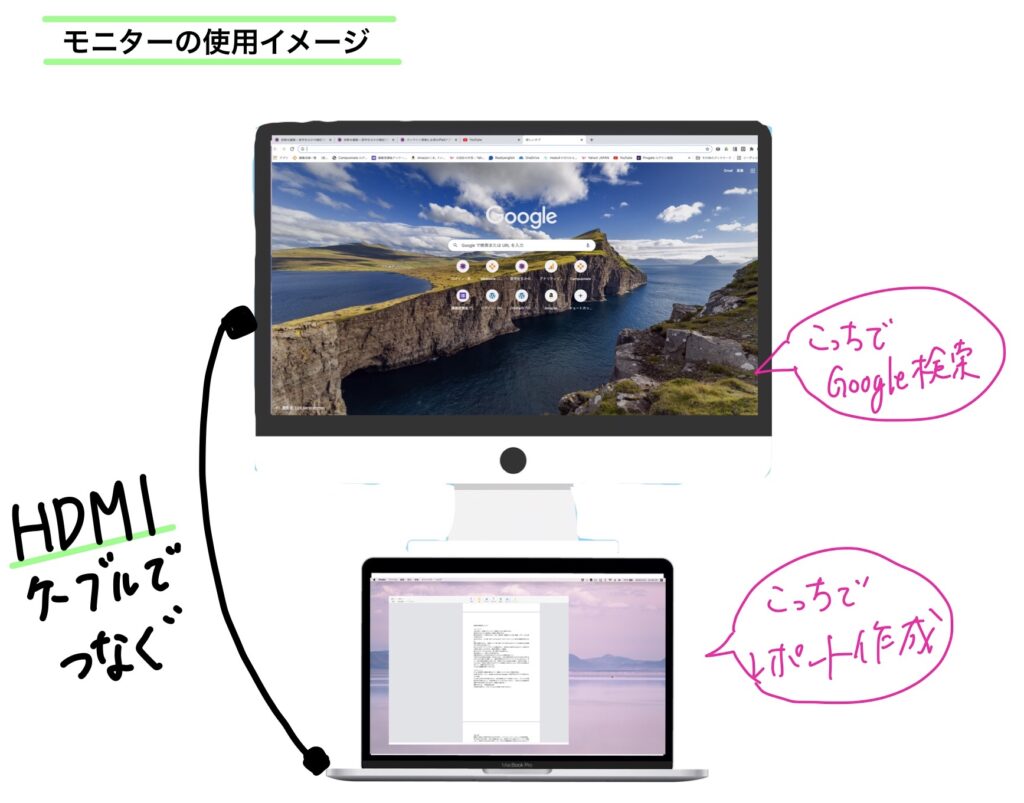

パソコンとモニターとは、「HDMI」か「USB typeC」を使ってつなぎます。お持ちのパソコンがどちらかに対応しているかを確認してから、相性の良いモニターを選ぶと良いです。
おすすめのモニター
今回は以上となります。


